WordPress Kurulumu Resimli Anlatım
WordPress Kurulumu Resimli Anlatım
Bu yazımda sizlere Natro Panel üzerinden WordPress Resimli Kurulumu anlatacağım. Tam olarak anlatıma başlamadan önce kayıtlı bir alan adınızın olması gerektiğini (farklı firmadanda olabilir) “NS” lerinin ns1.natrohost.com ve ns2.natrohost.com olarak ayarlanması ve hosting paketinizin içerisinde linux platformunda oluşturulmuş olması gerekmekte. Eğerki bu yazılanlar biraz yabancı geldi ise tıklayarak alan adınızın yönlendirilmesi ve hosting paketiniz ile birbirine bağlanıp linux platformunda sitenizin oluşturulması ile ilgili bilgi alabilirsiniz.
1. Adım = Buraya tıklayarak wordpress resmi websitesinden son sürümü bilgisayarımıza indiriyoruz.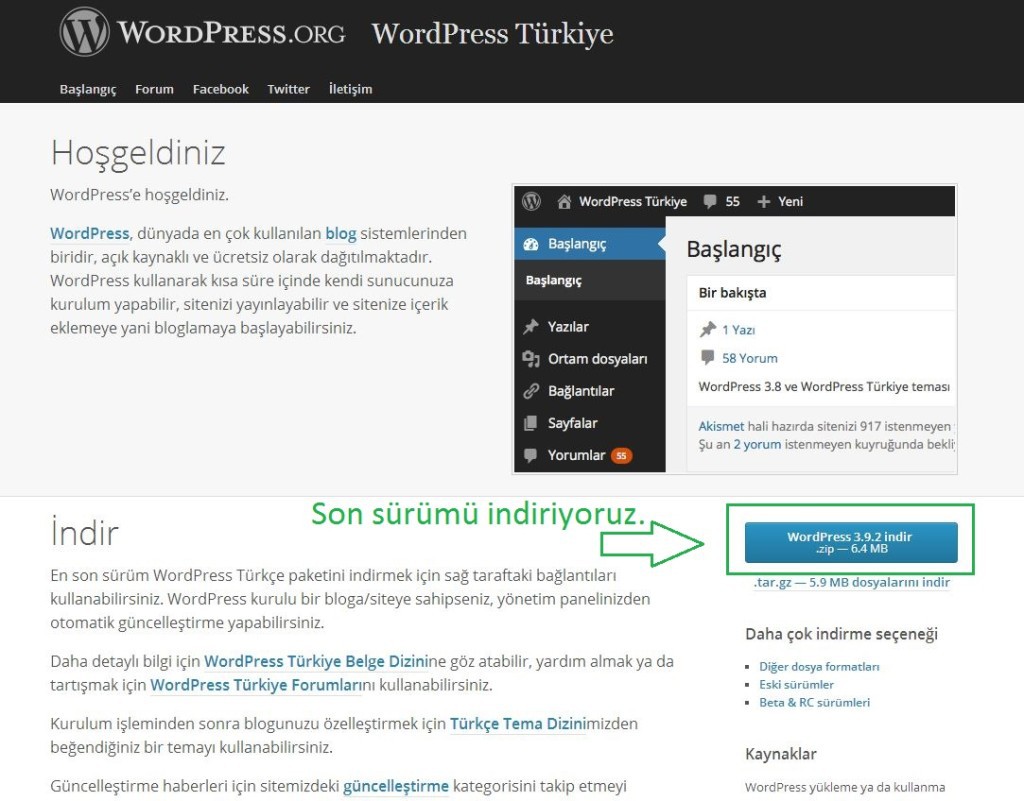
2.Adım: İndirme işlemi tamamlandıktan sonra dosyamızı masaüstüne taşıyalım ve sıkıştırılan dosyayı masaüstüne zip arşivinden çıkaralım.
3.Adım : Şimdi ise WordPress kurulum dosyalarımızı FTP alanımıza aktaralım ve kuruluma başlayalım. FTP bağlantısı sağlayabilmemiz için sitemizi oluştururken belirlediğimiz FTP giriş bilgilerimize ve bir FTP bağlantısı sağlayacak programa ihtiyacımız var. FTP bilgilerinizi bilmiyor iseniz ;
Müşteri Paneli > Hosting Yönetimi > Detaylar > Kontrol Paneli > Linux Hosting Yönetimi > Linux Hosting Bilgileri
adımlarını izleyerek FTP giriş bilgilerinize ulaşabilirsiniz. FTP bağlantı programı olarak FileZilla önermekteyiz ancak programın alternatifleri yok değil dilediğinizi kullanabilirsiniz.
Giriş bilgilerimiz ile FileZilla FTP programı kullanarak FTP bağlantımızı sağlayalım. FTP bağlantısı sağlandıktan sonra resimdede belirtildiği gibi “httpdocs” klasörünü görüntüleyeceksiniz. Masaüstüne çıkardığımız WordPress kurulumdosyalarını “sürükle-bırak” mantığı ile httpdocs üzerine bırakıyoruz ve aktarımın tamamlanmasını bekliyoruz.
4.Adım : Şimdi ise sitemize giriş yapalım giriş sağladığımızda karşımıza bir hata çıkabilir bir config dosyamız varolmadığından verilen bu hatayı dikkate almanıza gerek yok “Bir ayar dosyası oluştur” butonuna tıklayarak işleme devam edebilirsiniz.
Karşınıza çıkan ekrandanda sizden kurulum ile ve gerekli işlemler hakkında bilgi sunuyor. Burada okuduysanız bizden bir sonraki adımda MySQL veritabanı bilgilerimizi talep edecek. Hemen natro.com’dan aldığınız hosting paketinizde nasıl veritabanı oluşturacağınız konusunda kısaca bilgi verelim.
Müşteri Paneli > Hosting Yönetimi > Detaylar > Kontrol Paneli > MySQL Veritabanı Yönetimi > Yeni MySQL Veritabanı adımlarını kullanarak yeni bir veritabanı oluşturabilirsiniz.
Evet veritabanımızı oluşturduğumuza göre sayfamıza geri dönebilir ve “Başlayalım” butonuna tıklayabiliriz. Bu butona tıkladıktan sonra bizden az önce oluşturduğumuz Veritabanı bilgilerimizi talep edecektir. Zaten bu kısımda doldurmanız gereken kısımlar hakkında kısaca bilgi vermiş, Az önce oluşturduğunuz kullanıcı adı, veritabanı ismi, veritabanı sunucusu, veritabanı parolanız bilgilerini buraya girmeniz yeterli olacaktır. “Gönder” butonu ile devam edebiliriz.
Bilgiler doğru girildi ve “Gönder” butonuna tıklanıldı ise karşınıza kurulumun başarı ile tamamlandığını sizinde sitenizi özelleştirmeniz gerektiğini belirtilen bir sayfa ile karlışıyorsunuz. “Kurulum Yap” butonunu kullanarak işleme devam edelim.
Karşımıza aşağıdaki resimdeki gibi bir ekran gelecek aslında WordPress’i kurdunuz diyebiliriz sadece burada Site Başlığı , Yönetim paneline giriş için bilgiler belirlemeniz gerekiyor. Doldurduktan sonra “WordPress’i Kur” butonu ile devam ediyoruz.
Bir önceki yazımız olan MD5 (123456) ? Web sitenizin unutulan şifresini değiştirin! başlıklı makalemizde wordpress phpmyadmin şifre değiştirme ve wordpress md5 şifre değiştirme hakkında bilgiler verilmektedir.


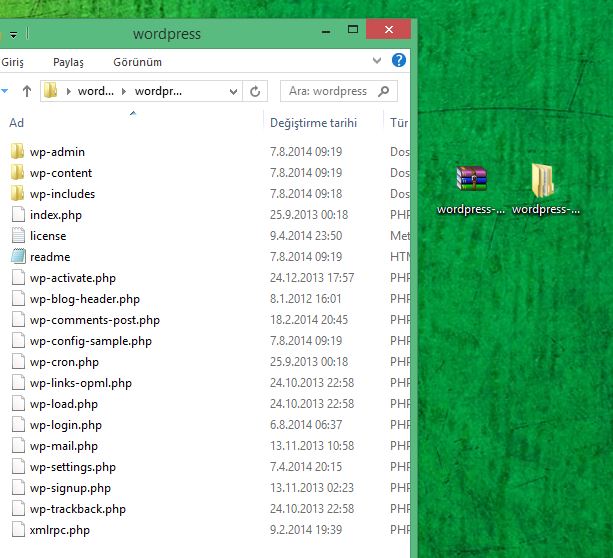
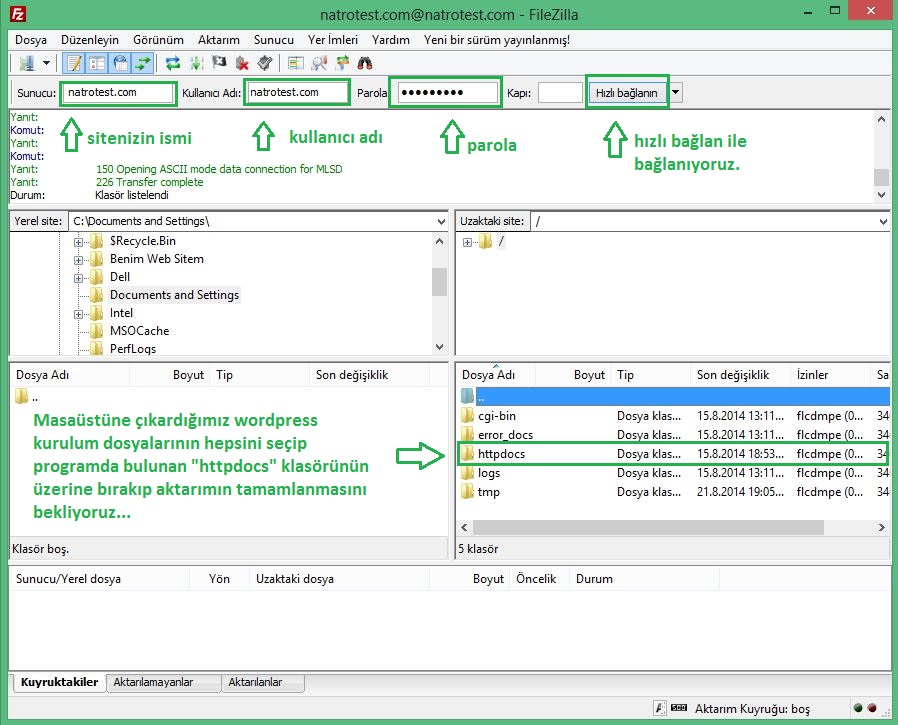

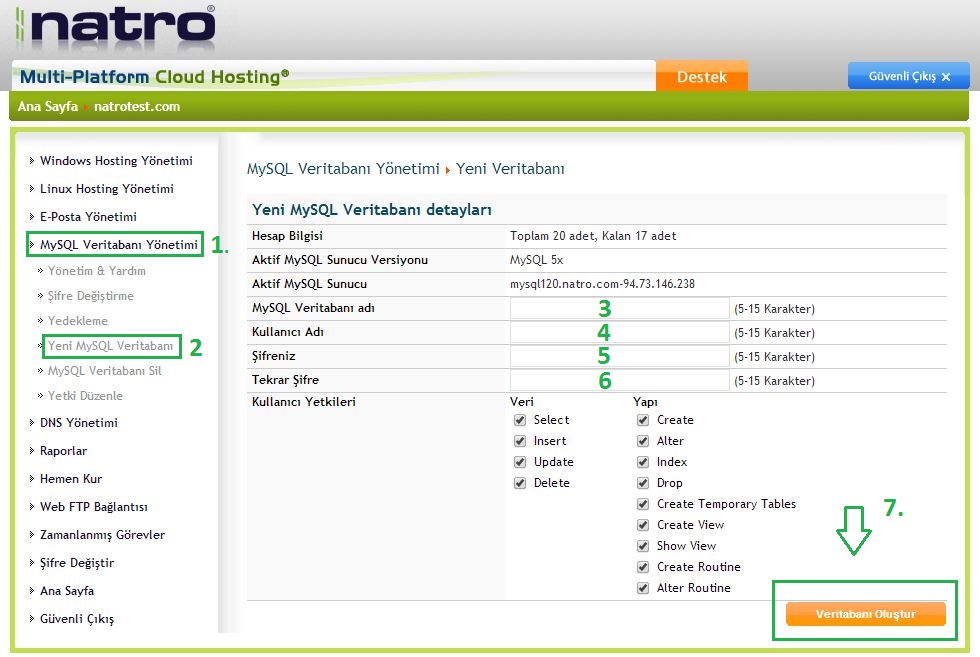

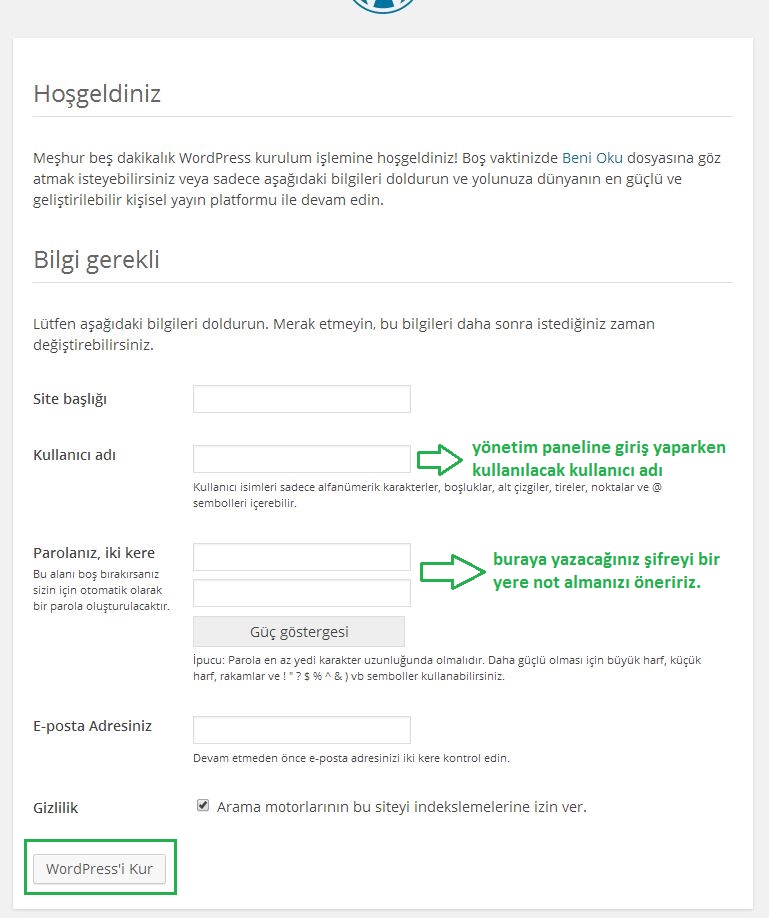
[…] önceki yazımız olan WordPress Kurulumu Resimli Anlatım başlıklı makalemizde wordpress kurulumu ve wordpress kurulumu resimli anlatımı hakkında […]